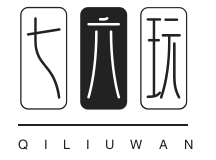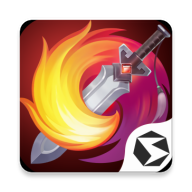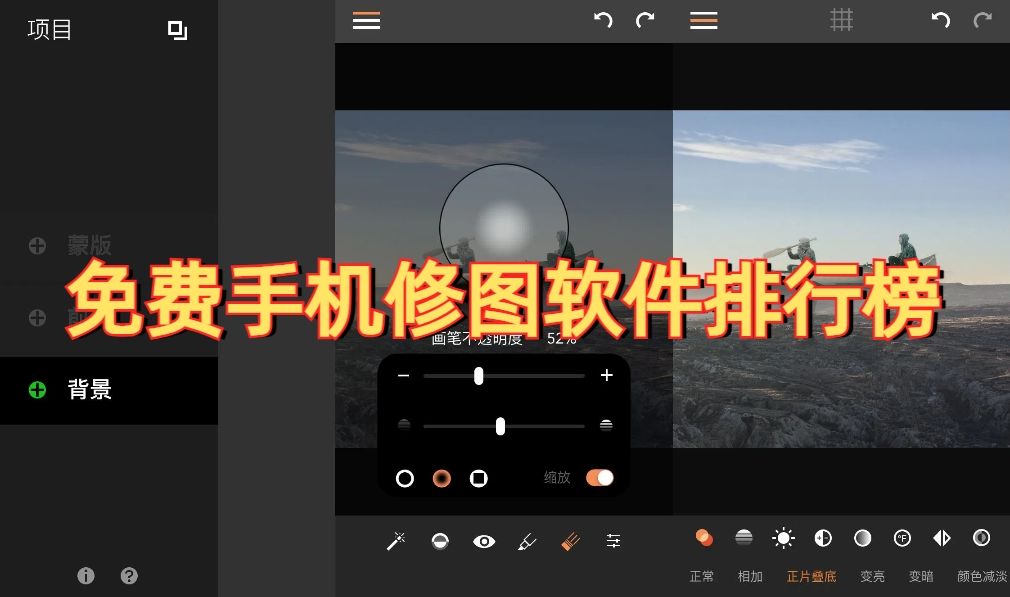英雄联盟盖伦死亡骑士皮肤有特效吗-盖伦死亡骑士皮肤特效介绍
- 【新手问答】 死神觉醒无限纷争 12-12
- 【软件教程】 魔兽世界黑锋骑士团声望怎么开启任务 魔兽世界(Wik怀旧服)黑锋骑士团声望任务开启方法详细攻略 11-25
- 【软件教程】 羊了个羊是什么意思 抖音微信羊了个羊(养羊)是什么梗 11-25
- 【软件教程】 dnf信用分在哪里查询-dnf信用分查询方法 11-25
- 【软件教程】 永劫无间梦华千灯活动猜灯谜的答案是什么元夕灯趣灯谜答案分享 11-25
- 【软件教程】 我要逃跑吧少年兑换码 逃跑吧少年2022兑换码永久有效大全 11-25
手游活动 更多

- 烟雨江湖狼毒花如何采 烟雨江湖狼毒花采集点 07-19
- 魔兽世界怀旧服暗月宝珠怎么获得-暗月宝石获得方法 07-19
- 腾讯王者荣耀赵怀真的历史原型到底是谁-腾讯王者荣耀赵怀真历史原型详细介绍 07-19
- 我的世界存档位置在哪里-存档位置攻略大全 07-19
手游评测 更多
-
 魔兽世界暴风城监狱入口在哪-暴风城监狱通道部位详细介绍时间:2024-11-25
魔兽世界暴风城监狱入口在哪-暴风城监狱通道部位详细介绍时间:2024-11-25 -
 腾讯王者荣耀未满十八岁如何全退-腾讯王者荣耀未满十八岁全退方式时间:2024-11-25
腾讯王者荣耀未满十八岁如何全退-腾讯王者荣耀未满十八岁全退方式时间:2024-11-25 -
 DNF浓缩的纯真之骸怎么获得 DNF浓缩的纯真之骸获得方法时间:2024-11-25
DNF浓缩的纯真之骸怎么获得 DNF浓缩的纯真之骸获得方法时间:2024-11-25 -
 只狼太郎兵结局如何 只狼影逝二度太郎结果选择及故事情节一览时间:2024-11-25
只狼太郎兵结局如何 只狼影逝二度太郎结果选择及故事情节一览时间:2024-11-25
全部游戏 角色扮演 休闲益智 飞行射击 动作冒险 音乐舞蹈 策略游戏 模拟经营 赛车竞速 体育竞技 变态游戏
游戏合集 更多
-
 大屠龙超爆版手游下载-大屠龙变态版手游下载安装
大屠龙超爆版手游下载-大屠龙变态版手游下载安装 -
 大国战免费版三国卡牌手游下载-大国战内置0.05折豪礼下砸
大国战免费版三国卡牌手游下载-大国战内置0.05折豪礼下砸 -
 烈火骑士GM高爆版下载-烈火骑士活动礼包下载
烈火骑士GM高爆版下载-烈火骑士活动礼包下载 -
 禁地之战天罚神宠专属版下载-禁地之战高爆版下载
禁地之战天罚神宠专属版下载-禁地之战高爆版下载 -
 天使纪元奇迹刷充免费版下载-天使纪元奇迹刷充爆爽版下载
天使纪元奇迹刷充免费版下载-天使纪元奇迹刷充爆爽版下载 -
 死神觉醒无限纷争官网下载-无限纷争最新版下载v2.79.363
死神觉醒无限纷争官网下载-无限纷争最新版下载v2.79.363 -
 绝地求生单机版游戏随意畅玩-绝地求生游戏安卓系统单机版手游详细安装包下载v0.10.9
绝地求生单机版游戏随意畅玩-绝地求生游戏安卓系统单机版手游详细安装包下载v0.10.9 -
 无畏契约手游免费下载安装-无畏契约官方游戏全新下载网址v1.0.3
无畏契约手游免费下载安装-无畏契约官方游戏全新下载网址v1.0.3 -
 使命召唤8现代战争3免费下载原版完全免费-使命召唤8现代战争3最新版下载网站地址v2.5.11
使命召唤8现代战争3免费下载原版完全免费-使命召唤8现代战争3最新版下载网站地址v2.5.11 -
 反恐行动手机版下载全新安装包-反恐行动游戏随意畅玩网站地址v0.9.9.73
反恐行动手机版下载全新安装包-反恐行动游戏随意畅玩网站地址v0.9.9.73 -
 二战前线2安卓手游下载-二战前线2安卓手机版游戏随意畅玩v4.3
二战前线2安卓手游下载-二战前线2安卓手机版游戏随意畅玩v4.3 -
 生化危机4复刻版一键下载-生化危机4手游游戏汉化版最新版下载v1.00.00
生化危机4复刻版一键下载-生化危机4手游游戏汉化版最新版下载v1.00.00 -
 生化危机4游戏下载安装-生化危机游戏4汉化版手机游戏下载网址v1.00.00
生化危机4游戏下载安装-生化危机游戏4汉化版手机游戏下载网址v1.00.00 -
 流星蝴蝶剑游戏下载安装-流星蝴蝶剑正版游戏下载连接v1.0.498277
流星蝴蝶剑游戏下载安装-流星蝴蝶剑正版游戏下载连接v1.0.498277 -
 宝可梦go中文版完全免费下载安装-精灵宝可梦go手游游戏汉化版全新下载网址v0.239.2
宝可梦go中文版完全免费下载安装-精灵宝可梦go手游游戏汉化版全新下载网址v0.239.2 -
 冒险岛怀旧版游戏免费下载安装-彩虹岛横版手游冰雪复古一键下载v4.8.0
冒险岛怀旧版游戏免费下载安装-彩虹岛横版手游冰雪复古一键下载v4.8.0 -
 虐杀原形手机中文版免费下载安装-虐杀原形游戏汉化版网站地址v1.1.33
虐杀原形手机中文版免费下载安装-虐杀原形游戏汉化版网站地址v1.1.33 -
 燃烧的蔬菜手游安卓版免费下载-燃烧的蔬菜apk完全免费下载网址v4.0.0
燃烧的蔬菜手游安卓版免费下载-燃烧的蔬菜apk完全免费下载网址v4.0.0
-
 流星蝴蝶剑游戏下载安装-流星蝴蝶剑正版游戏下载连接v1.0.498277
流星蝴蝶剑游戏下载安装-流星蝴蝶剑正版游戏下载连接v1.0.498277 -
 宝可梦go中文版完全免费下载安装-精灵宝可梦go手游游戏汉化版全新下载网址v0.239.2
宝可梦go中文版完全免费下载安装-精灵宝可梦go手游游戏汉化版全新下载网址v0.239.2 -
 冒险岛怀旧版游戏免费下载安装-彩虹岛横版手游冰雪复古一键下载v4.8.0
冒险岛怀旧版游戏免费下载安装-彩虹岛横版手游冰雪复古一键下载v4.8.0 -
 虐杀原形手机中文版免费下载安装-虐杀原形游戏汉化版网站地址v1.1.33
虐杀原形手机中文版免费下载安装-虐杀原形游戏汉化版网站地址v1.1.33 -
 燃烧的蔬菜手游安卓版免费下载-燃烧的蔬菜apk完全免费下载网址v4.0.0
燃烧的蔬菜手游安卓版免费下载-燃烧的蔬菜apk完全免费下载网址v4.0.0 -
 黑岩射手手游安卓版免费下载-黑岩射手手感最强大的动作类游戏免费下载v1.0.2
黑岩射手手游安卓版免费下载-黑岩射手手感最强大的动作类游戏免费下载v1.0.2 -
 杀戮时刻手游游戏安卓手机版免费下载-杀戮时刻手机游戏免广告下载v1.1
杀戮时刻手游游戏安卓手机版免费下载-杀戮时刻手机游戏免广告下载v1.1 -
 模拟人生4免费版手游游戏最新下载安装-虚拟人生4安卓免费版下载通道v2.10.1608
模拟人生4免费版手游游戏最新下载安装-虚拟人生4安卓免费版下载通道v2.10.1608 -
 三国志9手机版游戏免费下载-三国志9全新游戏手机版安装包下载v1.0
三国志9手机版游戏免费下载-三国志9全新游戏手机版安装包下载v1.0 -
 望月安卓手游下载-望月手游游戏最新版本下载安装v1.0
望月安卓手游下载-望月手游游戏最新版本下载安装v1.0 -
 斗罗大陆之绝世唐门手机版游戏免费下载安装-斗罗大陆之绝世唐门最新版完全免费下载网址v1.2
斗罗大陆之绝世唐门手机版游戏免费下载安装-斗罗大陆之绝世唐门最新版完全免费下载网址v1.2 -
 骨头镇重制版全新安卓手游下载安装-骨头镇中文版复刻版游戏免费下载v9.5.0
骨头镇重制版全新安卓手游下载安装-骨头镇中文版复刻版游戏免费下载v9.5.0 -
 火影忍者疾风传安卓版手游免费下载-火影忍者疾风传手机游戏详细安装包下载v1.38.20.6
火影忍者疾风传安卓版手游免费下载-火影忍者疾风传手机游戏详细安装包下载v1.38.20.6 -
 奇迹传奇手游安卓版免费下载-奇迹传奇手机游戏详细安装包下载v1.4.0
奇迹传奇手游安卓版免费下载-奇迹传奇手机游戏详细安装包下载v1.4.0 -
 模拟人生4中文版安卓手游下载-虚拟人生4安卓最新手机游戏汉化版完全免费下载网址
模拟人生4中文版安卓手游下载-虚拟人生4安卓最新手机游戏汉化版完全免费下载网址 -
 魔兽世界单机免费版安卓手游下载-魔兽世界单机游戏免费版最新下载通道v1.0.0
魔兽世界单机免费版安卓手游下载-魔兽世界单机游戏免费版最新下载通道v1.0.0 -
 长安十二时辰手游最新免费下载安装-长安十二时辰安卓手机游戏最新下载通道v1.0
长安十二时辰手游最新免费下载安装-长安十二时辰安卓手机游戏最新下载通道v1.0 -
 暗黑破坏神2安卓版手游免费下载-暗黑破坏神2游戏最新安装包下载v3.0.2
暗黑破坏神2安卓版手游免费下载-暗黑破坏神2游戏最新安装包下载v3.0.2
-
 合并子弹头游戏下载-合并子弹头游戏最新版v1.0.1
合并子弹头游戏下载-合并子弹头游戏最新版v1.0.1 -
 熊猫旅行app下载-熊猫旅行游戏下载app正版地址安装v1.04
熊猫旅行app下载-熊猫旅行游戏下载app正版地址安装v1.04 -
 割绳子1中文版免费下载-割绳子1中文版免费下载cuTthev3.66.0
割绳子1中文版免费下载-割绳子1中文版免费下载cuTthev3.66.0 -
 我的小镇消防站救援免费下载-我的小镇消防站救援旧版下载v1.34
我的小镇消防站救援免费下载-我的小镇消防站救援旧版下载v1.34 -
 甜点制作食谱游戏下载-甜点制作食谱游戏中文手机版v8.0.6
甜点制作食谱游戏下载-甜点制作食谱游戏中文手机版v8.0.6 -
 医生修个脚游戏下载-医生修个脚游戏安卓版中文版v2.5
医生修个脚游戏下载-医生修个脚游戏安卓版中文版v2.5 -
 无限节奏免费下载-无限节奏v1.1
无限节奏免费下载-无限节奏v1.1 -
 疯狂大铲车3D游戏-疯狂大铲车3D游戏安卓版v1.0(尚未发布)
疯狂大铲车3D游戏-疯狂大铲车3D游戏安卓版v1.0(尚未发布) -
 牧场物语矿石镇的伙伴们手机版免费下载-牧场物语矿石镇的伙伴们手机版免费下载安装v2.0
牧场物语矿石镇的伙伴们手机版免费下载-牧场物语矿石镇的伙伴们手机版免费下载安装v2.0 -
 迷你世界0.45.1版本下载-迷你世界0.45.1版本更新下载九游版v1.28.6
迷你世界0.45.1版本下载-迷你世界0.45.1版本更新下载九游版v1.28.6 -
 迷你冲撞2中文版下载-迷你冲撞2中文版游戏下载v1.05
迷你冲撞2中文版下载-迷你冲撞2中文版游戏下载v1.05 -
 祖玛丛林球游戏下载-祖玛丛林球游戏中文版v0.1.27
祖玛丛林球游戏下载-祖玛丛林球游戏中文版v0.1.27 -
 口袋城市2手游安卓版下载-口袋城市2手游安卓免费下载(最新版本)v1.078
口袋城市2手游安卓版下载-口袋城市2手游安卓免费下载(最新版本)v1.078 -
 海贼迷航消消乐之旅中文版免费下载-海贼迷航消消乐之旅中文版免费下载安装v1.15.2000
海贼迷航消消乐之旅中文版免费下载-海贼迷航消消乐之旅中文版免费下载安装v1.15.2000 -
 植物大战僵尸1变态版下载-植物大战僵尸1变态版下载安装无限太阳v3.3.6
植物大战僵尸1变态版下载-植物大战僵尸1变态版下载安装无限太阳v3.3.6 -
 雷霆赛车2手游免费下载-雷霆赛车2手游免费下载2024最新版本v1.3.9
雷霆赛车2手游免费下载-雷霆赛车2手游免费下载2024最新版本v1.3.9 -
 捣蛋猪2下载中文版下载-捣蛋猪2外太空版下载汉化版(BadPiggies2)v1.5.3
捣蛋猪2下载中文版下载-捣蛋猪2外太空版下载汉化版(BadPiggies2)v1.5.3 -
 模拟挖掘机驾驶游戏下载-模拟挖掘机驾驶游戏版下载v1.0
模拟挖掘机驾驶游戏下载-模拟挖掘机驾驶游戏版下载v1.0
-
 绝地求生单机版游戏随意畅玩-绝地求生游戏安卓系统单机版手游详细安装包下载v0.10.9
绝地求生单机版游戏随意畅玩-绝地求生游戏安卓系统单机版手游详细安装包下载v0.10.9 -
 无畏契约手游免费下载安装-无畏契约官方游戏全新下载网址v1.0.3
无畏契约手游免费下载安装-无畏契约官方游戏全新下载网址v1.0.3 -
 使命召唤8现代战争3免费下载原版完全免费-使命召唤8现代战争3最新版下载网站地址v2.5.11
使命召唤8现代战争3免费下载原版完全免费-使命召唤8现代战争3最新版下载网站地址v2.5.11 -
 反恐行动手机版下载全新安装包-反恐行动游戏随意畅玩网站地址v0.9.9.73
反恐行动手机版下载全新安装包-反恐行动游戏随意畅玩网站地址v0.9.9.73 -
 二战前线2安卓手游下载-二战前线2安卓手机版游戏随意畅玩v4.3
二战前线2安卓手游下载-二战前线2安卓手机版游戏随意畅玩v4.3 -
 生化危机4复刻版一键下载-生化危机4手游游戏汉化版最新版下载v1.00.00
生化危机4复刻版一键下载-生化危机4手游游戏汉化版最新版下载v1.00.00 -
 生化危机4游戏下载安装-生化危机游戏4汉化版手机游戏下载网址v1.00.00
生化危机4游戏下载安装-生化危机游戏4汉化版手机游戏下载网址v1.00.00 -
 弓箭手救小人3-弓箭手救小人3(尚未发布)
弓箭手救小人3-弓箭手救小人3(尚未发布) -
 玩家自制cf手游单机版-最新版2022下载-玩家自制cf手游单机版手机最新版2022v1.0.280.580
玩家自制cf手游单机版-最新版2022下载-玩家自制cf手游单机版手机最新版2022v1.0.280.580 -
 香肠派对国际服下载-香肠派对国际服下载安装正版最新版2021v16.06
香肠派对国际服下载-香肠派对国际服下载安装正版最新版2021v16.06 -
 betapubgmobile测试版2.0.4免费下载-betapubgmobile手游国际服测试版2.0.4最新版本v2.9.0
betapubgmobile测试版2.0.4免费下载-betapubgmobile手游国际服测试版2.0.4最新版本v2.9.0 -
 香肠派对国际服最新版本下载-香肠派对手游下载安装(国际服)最新版本2021v16.06
香肠派对国际服最新版本下载-香肠派对手游下载安装(国际服)最新版本2021v16.06 -
 pubgmobile(手游国际服)免费下载安装下载-pubgmobile(手游国际服)免费下载安装最新版本v3.0.0
pubgmobile(手游国际服)免费下载安装下载-pubgmobile(手游国际服)免费下载安装最新版本v3.0.0 -
 香肠派对,下载新版本安装-香肠派对.下载最新版v18.79
香肠派对,下载新版本安装-香肠派对.下载最新版v18.79 -
 DC穿越火线1.99怀旧生化版下载-DC穿越火线1.99怀旧单机版生化手机版下载v2.0
DC穿越火线1.99怀旧生化版下载-DC穿越火线1.99怀旧单机版生化手机版下载v2.0 -
 gz穿越火线2022最新版下载-gz穿越火线2022最新版下载安装v2.56
gz穿越火线2022最新版下载-gz穿越火线2022最新版下载安装v2.56 -
 香肠派对下载最新版2021下载-香肠派对下载最新版2021ss1赛季正式版v16.06
香肠派对下载最新版2021下载-香肠派对下载最新版2021ss1赛季正式版v16.06 -
 最爱疯狂战机免费下载-最爱疯狂战机安卓手游下载v5.0
最爱疯狂战机免费下载-最爱疯狂战机安卓手游下载v5.0
-
 死神觉醒无限纷争官网下载-无限纷争最新版下载v2.79.363
死神觉醒无限纷争官网下载-无限纷争最新版下载v2.79.363 -
 templerun2国际版下载-templerun2老版新地图下载安装国际版v7.1.1
templerun2国际版下载-templerun2老版新地图下载安装国际版v7.1.1 -
 逃跑吧少年免费下载-逃跑吧少年下载2022v8.20.0
逃跑吧少年免费下载-逃跑吧少年下载2022v8.20.0 -
 忍者必须死31.0.127最新版下载-忍者必须死31.0.127最新版无限勾玉无限资源v2.0.47
忍者必须死31.0.127最新版下载-忍者必须死31.0.127最新版无限勾玉无限资源v2.0.47 -
 元气骑士无需登录版3.1.12免费下载-元气骑士3.1.12免登录不限时下载最新版v5.3.5
元气骑士无需登录版3.1.12免费下载-元气骑士3.1.12免登录不限时下载最新版v5.3.5 -
 悬浮滑板英雄游戏下载-悬浮滑板英雄游戏汉语手机版本(HoverboardHeroes)v0.2.0
悬浮滑板英雄游戏下载-悬浮滑板英雄游戏汉语手机版本(HoverboardHeroes)v0.2.0 -
 fnf米老鼠游戏下载-fnf米老鼠游戏版v1.0.3
fnf米老鼠游戏下载-fnf米老鼠游戏版v1.0.3 -
 元气骑士最新版全无限3.0.4下载-元气骑士最新版全无限3.0.4不闪退2021最新版v5.3.5
元气骑士最新版全无限3.0.4下载-元气骑士最新版全无限3.0.4不闪退2021最新版v5.3.5 -
 小黄人快跑2下载游戏下载-小黄人快跑2果酱工厂下载游戏v8.6.0d
小黄人快跑2下载游戏下载-小黄人快跑2果酱工厂下载游戏v8.6.0d -
 找到外星人手机版手机游戏-找到外星人手机版免费下载安装v1.36手机版
找到外星人手机版手机游戏-找到外星人手机版免费下载安装v1.36手机版 -
 奥特曼格斗进化3下截免费下载-奥特曼格斗进化3下载中文版游戏v678
奥特曼格斗进化3下截免费下载-奥特曼格斗进化3下载中文版游戏v678 -
 哈密瓜游乐场2024最新版本汉化版-甜瓜游乐园2024年最新版中文免费下载v300.1.0
哈密瓜游乐场2024最新版本汉化版-甜瓜游乐园2024年最新版中文免费下载v300.1.0 -
 元气骑士最新版最新版3.1.13下载-元气骑士3.1.13最新版全无限2021最新版v5.3.5
元气骑士最新版最新版3.1.13下载-元气骑士3.1.13最新版全无限2021最新版v5.3.5 -
 元气骑士版3.1.8下载-元气骑士3.1.8版和无限能量版无限生命v5.3.5
元气骑士版3.1.8下载-元气骑士3.1.8版和无限能量版无限生命v5.3.5 -
 街篮安卓版免费下载-街篮安卓版免费下载安装v1.36.1
街篮安卓版免费下载-街篮安卓版免费下载安装v1.36.1 -
 虎符传奇安卓手游下载-虎符传奇安卓手游下载最新版本2024v1.0.1
虎符传奇安卓手游下载-虎符传奇安卓手游下载最新版本2024v1.0.1 -
 敢达争锋对决腾讯版安卓手游下载-敢达争锋对决腾讯版安卓手游下载安装全新2024v6.4.0
敢达争锋对决腾讯版安卓手游下载-敢达争锋对决腾讯版安卓手游下载安装全新2024v6.4.0 -
 超级英雄联盟手游安卓版下载-超级英雄联盟手游免费下载v2.0.5手机版
超级英雄联盟手游安卓版下载-超级英雄联盟手游免费下载v2.0.5手机版
-
 节奏大师免费下载官方原版-节奏大师2024全新官方版
节奏大师免费下载官方原版-节奏大师2024全新官方版 -
 菲格罗斯(phigros)游戏下载2.0-菲格罗斯最新免费下载
菲格罗斯(phigros)游戏下载2.0-菲格罗斯最新免费下载 -
 音游phigros下载最新版最新版2024-phigros手游游戏无需实名验证版官方免费下载v1.6.3
音游phigros下载最新版最新版2024-phigros手游游戏无需实名验证版官方免费下载v1.6.3 -
 太鼓达人官方版免费下载-太鼓达人手游游戏官方版安卓版下载
太鼓达人官方版免费下载-太鼓达人手游游戏官方版安卓版下载 -
 劲舞团单机手机上最新版免费下载-劲舞团单机版
劲舞团单机手机上最新版免费下载-劲舞团单机版 -
 美股达人2024最新版免费下载安装-美股达人游戏下载
美股达人2024最新版免费下载安装-美股达人游戏下载 -
 七彩阳光安卓手游下载-舞动青春游戏最新版V2.2.1
七彩阳光安卓手游下载-舞动青春游戏最新版V2.2.1 -
 Project sekai下载最新版|Project sekai v4.1.0 官方最新版免费下载
Project sekai下载最新版|Project sekai v4.1.0 官方最新版免费下载 -
 劲舞时代小米版本免费下载|劲舞时代小米端 V3.2.0 官方版免费下载
劲舞时代小米版本免费下载|劲舞时代小米端 V3.2.0 官方版免费下载 -
 pjsk音游下载最新版|pjsk音游最新版 v4.1.0 安卓版免费下载
pjsk音游下载最新版|pjsk音游最新版 v4.1.0 安卓版免费下载 -
 pjsk音游中文免费下载|pjsk音游汉化版 v4.1.0 安卓版免费下载
pjsk音游中文免费下载|pjsk音游汉化版 v4.1.0 安卓版免费下载 -
 奇幻旅程破解版下载最新版|魔幻旅程无尽金币版 v1.1.2 安卓版免费下载
奇幻旅程破解版下载最新版|魔幻旅程无尽金币版 v1.1.2 安卓版免费下载 -
 世界计划缤纷舞台日服下载最新|世界计划缤纷舞台日版 v4.1.0 最新版下载
世界计划缤纷舞台日服下载最新|世界计划缤纷舞台日版 v4.1.0 最新版下载 -
 奇幻旅程免费下载|奇幻旅程 v1.1.2 安卓版免费下载
奇幻旅程免费下载|奇幻旅程 v1.1.2 安卓版免费下载 -
 偶像梦幻祭2小米服下载|偶像梦幻祭2小米渠道服 V3.1.6911 最新版下载
偶像梦幻祭2小米服下载|偶像梦幻祭2小米渠道服 V3.1.6911 最新版下载 -
 偶像梦幻祭2腾讯版下载|偶像梦幻祭2QQ登陆版 V3.1.6911 安卓版免费下载
偶像梦幻祭2腾讯版下载|偶像梦幻祭2QQ登陆版 V3.1.6911 安卓版免费下载 -
 偶像梦幻祭2华为渠道服下载|偶像梦幻祭2华为版 V3.1.6911 手机版下载
偶像梦幻祭2华为渠道服下载|偶像梦幻祭2华为版 V3.1.6911 手机版下载 -
 phira自制谱资源包下载|phira自制谱皮肤资源包 v0.6.4 最新版免费下载
phira自制谱资源包下载|phira自制谱皮肤资源包 v0.6.4 最新版免费下载
-
 植物大战僵尸2全免费最新版下载-植物大战僵尸2全免费2022最新版v3.2.9
植物大战僵尸2全免费最新版下载-植物大战僵尸2全免费2022最新版v3.2.9 -
 植物大战僵尸22.7.5内置菜单下载-植物大战僵尸22.7.5内置菜单回忆之旅最新版2021v3.1.5
植物大战僵尸22.7.5内置菜单下载-植物大战僵尸22.7.5内置菜单回忆之旅最新版2021v3.1.5 -
 迷你世界冰雪派对版本免费下载-迷你冰雪派对升级最新版本v1.36.4
迷你世界冰雪派对版本免费下载-迷你冰雪派对升级最新版本v1.36.4 -
 我的安吉拉2国际版免费下载-我的安吉拉2国际版免费下载安装v2.5.2.24333
我的安吉拉2国际版免费下载-我的安吉拉2国际版免费下载安装v2.5.2.24333 -
 酒店大亨免费下载-酒店大亨v1.8
酒店大亨免费下载-酒店大亨v1.8 -
 火柴人战争无限版下载下载-火柴人战争版.免费下载僵尸版2021v2024.5.168
火柴人战争无限版下载下载-火柴人战争版.免费下载僵尸版2021v2024.5.168 -
 星厨奇迹2024安卓免费下载-星厨奇迹2024安卓游戏免费下载v1.81.0
星厨奇迹2024安卓免费下载-星厨奇迹2024安卓游戏免费下载v1.81.0 -
 植物大战僵尸27.8.1最新版下载-植物大僵尸27.8.1点卷安卓版下载v3.1.5
植物大战僵尸27.8.1最新版下载-植物大僵尸27.8.1点卷安卓版下载v3.1.5 -
 王国保卫战起源安卓版下载-王国保卫战起源安卓免费下载安装(最新版本)v6.2.00
王国保卫战起源安卓版下载-王国保卫战起源安卓免费下载安装(最新版本)v6.2.00 -
 二战风云免费下载-二战风云v2.11.0
二战风云免费下载-二战风云v2.11.0 -
 我的小小火车游戏下载-我的小小火车游戏安卓版v0.1
我的小小火车游戏下载-我的小小火车游戏安卓版v0.1 -
 迷你世界下载最新版本2021下载-迷你世界下载最新版本2021年安装最新版v1.28.6
迷你世界下载最新版本2021下载-迷你世界下载最新版本2021年安装最新版v1.28.6 -
 火源战纪安卓版手游免费下载安装-火源战纪安卓版手游免费下载v1.0.0
火源战纪安卓版手游免费下载安装-火源战纪安卓版手游免费下载v1.0.0 -
 穿越火线1.0.28.210最新版本下载-穿越火线1.0.28.210最新更新版本下载v1.0.350.650
穿越火线1.0.28.210最新版本下载-穿越火线1.0.28.210最新更新版本下载v1.0.350.650 -
 代号jgame中文版下载-代号jgame国服中文版v11.6.3642723
代号jgame中文版下载-代号jgame国服中文版v11.6.3642723 -
 降世神通下一世代最新版下载-降世神通下一世代手游最新版v1.00.352868
降世神通下一世代最新版下载-降世神通下一世代手游最新版v1.00.352868 -
 植物大战僵尸2高清版2022下载-植物大战僵尸2高清版2022最新版v3.2.9
植物大战僵尸2高清版2022下载-植物大战僵尸2高清版2022最新版v3.2.9 -
 迷你世界测试服下载2021最新版下载-迷你世界测试服下载2021最新版雨林每天领迷你币v1.28.6
迷你世界测试服下载2021最新版下载-迷你世界测试服下载2021最新版雨林每天领迷你币v1.28.6
-
 千恋万花krkr2汉化版app下载-千恋万花krkr2汉化版2024下载地址v1.3
千恋万花krkr2汉化版app下载-千恋万花krkr2汉化版2024下载地址v1.3 -
 僵尸咖啡馆中文版免费下载-僵尸咖啡馆中文版最新版免费下载1.16
僵尸咖啡馆中文版免费下载-僵尸咖啡馆中文版最新版免费下载1.16 -
 vam虚拟女友模拟器app免费下载-vam虚拟女友模拟器最新版免费下载v1.1.98
vam虚拟女友模拟器app免费下载-vam虚拟女友模拟器最新版免费下载v1.1.98 -
 我的汤姆猫2版下载-我的汤姆猫2版最新版下载v3.6.2.3204
我的汤姆猫2版下载-我的汤姆猫2版最新版下载v3.6.2.3204 -
 堆叠大陆安卓版免费下载-堆叠大陆安卓版最新版免费下载v1.1.0
堆叠大陆安卓版免费下载-堆叠大陆安卓版最新版免费下载v1.1.0 -
 装机模拟器手游免费下载-装机模拟器手游最新版免费下载v1.7.6
装机模拟器手游免费下载-装机模拟器手游最新版免费下载v1.7.6 -
 外科手术模拟器2手机版免费下载-外科手术模拟器2手机版最新版免费下载v1.2.0
外科手术模拟器2手机版免费下载-外科手术模拟器2手机版最新版免费下载v1.2.0 -
 小忍计划2中文版app免费下载-小忍计划2中文版最新版免费下载v1.3
小忍计划2中文版app免费下载-小忍计划2中文版最新版免费下载v1.3 -
 本宫重生了免费版app免费下载-本宫重生了免费版2024下载地址v1.0.1
本宫重生了免费版app免费下载-本宫重生了免费版2024下载地址v1.0.1 -
 心动小镇官方版免费下载-心动小镇官方版最新版免费下载v6.6.34
心动小镇官方版免费下载-心动小镇官方版最新版免费下载v6.6.34 -
 女友模拟器手机版app免费下载-女友模拟器手机版最新版免费下载v1.4
女友模拟器手机版app免费下载-女友模拟器手机版最新版免费下载v1.4 -
 日在校园汉化版2024免费下载-日在校园汉化版2024最新版免费下载1.71
日在校园汉化版2024免费下载-日在校园汉化版2024最新版免费下载1.71 -
 分歧超越奇点中文版app免费下载-分歧超越奇点中文版最新版免费下载1.6
分歧超越奇点中文版app免费下载-分歧超越奇点中文版最新版免费下载1.6 -
 night attack安卓系统-night attack安卓系统最新版免费下载v1.4
night attack安卓系统-night attack安卓系统最新版免费下载v1.4 -
 王蓝莓的小卖铺app免费下载-王蓝莓的小卖铺2024下载地址vv1.3
王蓝莓的小卖铺app免费下载-王蓝莓的小卖铺2024下载地址vv1.3 -
 女寝皆是修罗场免费下载-女寝皆是修罗场2024下载地址v1.4.2
女寝皆是修罗场免费下载-女寝皆是修罗场2024下载地址v1.4.2 -
 高校模拟器内置菜单版免费下载-高校模拟器内置菜单版最新版免费下载v54
高校模拟器内置菜单版免费下载-高校模拟器内置菜单版最新版免费下载v54 -
 simcity游戏无尽绿钞免费下载-simcity安卓版无尽绿钞免费下载v1.20.5.6
simcity游戏无尽绿钞免费下载-simcity安卓版无尽绿钞免费下载v1.20.5.6
-
 登山大脚车游戏下载-登山大脚车游戏安卓版v2.3
登山大脚车游戏下载-登山大脚车游戏安卓版v2.3 -
 手动挡停车场2022最新版下载-手动挡停车场游戏下载2022最新版本v4.8.15.6
手动挡停车场2022最新版下载-手动挡停车场游戏下载2022最新版本v4.8.15.6 -
 手动挡停车场中文版免费下载2024-手动挡停车场中文版免费下载安装v4.8.17.6手机版
手动挡停车场中文版免费下载2024-手动挡停车场中文版免费下载安装v4.8.17.6手机版 -
 TrafficRider公路骑手汉化版-抖音视频TrafficRider公路骑手安卓中文版v1.70
TrafficRider公路骑手汉化版-抖音视频TrafficRider公路骑手安卓中文版v1.70 -
 暴力摩托模拟游戏下载-暴力摩托模拟游戏中文手机版v1.2
暴力摩托模拟游戏下载-暴力摩托模拟游戏中文手机版v1.2 -
 神庙逃亡1原版下载-神庙逃跑1手机游戏原版(无广告)免费下载v1.0 中文版
神庙逃亡1原版下载-神庙逃跑1手机游戏原版(无广告)免费下载v1.0 中文版 -
 三打一免费下载安装-三打一游戏一键下载v2.0.3
三打一免费下载安装-三打一游戏一键下载v2.0.3 -
 nba2k20手机版下载安卓中文版-nba2k20手机版全能修改器免费下载v100.0.4
nba2k20手机版下载安卓中文版-nba2k20手机版全能修改器免费下载v100.0.4 -
 新网球王子日服手游游戏手机最新版-新网球王子日服免费下载
新网球王子日服手游游戏手机最新版-新网球王子日服免费下载 -
 2k22手游下载安卓版中文官方版-nba2k22手机版下载最新版
2k22手游下载安卓版中文官方版-nba2k22手机版下载最新版 -
 nba2k19手机中文版免费下载-nba2k19免费下载安卓版
nba2k19手机中文版免费下载-nba2k19免费下载安卓版 -
 nba2k18手机版中文下载-nba2k18(豪华归档)安卓系统版中文直装版免费下载
nba2k18手机版中文下载-nba2k18(豪华归档)安卓系统版中文直装版免费下载 -
 NBA2K19手游游戏中文版_安卓系统nba2k19原版_nba2k19手机版
NBA2K19手游游戏中文版_安卓系统nba2k19原版_nba2k19手机版 -
 fifa2022手机版中文版免费下载-fifa2022手机版安卓免费下载v3.2.113645
fifa2022手机版中文版免费下载-fifa2022手机版安卓免费下载v3.2.113645 -
 南京麻将最新手机版-南京麻将手游游戏手机版
南京麻将最新手机版-南京麻将手游游戏手机版 -
 NBA模拟器游戏下载-NBA模拟器(NBA Simulator)2024最新版下载v0.0.385 最新版本
NBA模拟器游戏下载-NBA模拟器(NBA Simulator)2024最新版下载v0.0.385 最新版本 -
 闪乱神乐(BurstReNewal)汉化最新版免费下载v1.0.0手机版-闪乱神乐手游下载
闪乱神乐(BurstReNewal)汉化最新版免费下载v1.0.0手机版-闪乱神乐手游下载 -
 宿迁掼蛋手机版免费免费下载-宿迁掼蛋下载安卓版
宿迁掼蛋手机版免费免费下载-宿迁掼蛋下载安卓版
-
 可怕的医院游戏下载
可怕的医院游戏下载 -
 miniworld国际版
miniworld国际版 -
 可怕的医院无尽金币版
可怕的医院无尽金币版 -
 芭比的游戏时间3
芭比的游戏时间3 -
 大航海之路
大航海之路 -
 公路诡事游戏
公路诡事游戏 -
 秘密组织7卷土重来
秘密组织7卷土重来 -
 肮脏的左轮免费下载
肮脏的左轮免费下载 -
 捕盗行纪安卓手游
捕盗行纪安卓手游 -
 捕盗行纪最新版本下载
捕盗行纪最新版本下载 -
 捕盗行纪内测安装包
捕盗行纪内测安装包 -
 捕盗行纪九游版
捕盗行纪九游版 -
 捕盗行纪官方正版
捕盗行纪官方正版 -
 捕盗行纪国际服
捕盗行纪国际服 -
 神偷鲍勃官方免费下载|神偷鲍勃RobberyBob最新手游 V1.29.0 安卓系统正版下载
神偷鲍勃官方免费下载|神偷鲍勃RobberyBob最新手游 V1.29.0 安卓系统正版下载 -
 the ghost安卓手游下载|The Ghost鬼魂手游游戏官方原版 v1.53 最新安卓版免费下载
the ghost安卓手游下载|The Ghost鬼魂手游游戏官方原版 v1.53 最新安卓版免费下载 -
 theghost联网版手游免费下载|The Ghost联机版2024年最新版 v1.53免费下载
theghost联网版手游免费下载|The Ghost联机版2024年最新版 v1.53免费下载 -
 鬼魂恐怖存活中文版免费下载安装|鬼魂恐怖存活中文版 V1.53 最新安卓版免费下载
鬼魂恐怖存活中文版免费下载安装|鬼魂恐怖存活中文版 V1.53 最新安卓版免费下载
手游专区 更多
-

死神觉醒无限纷争官方专区
点击查看《无尽纷争:死神觉醒》官方版是一款超好玩的游戏,它改编自《死神》这部超酷的动漫。玩这款游戏可以用两种操作模式,划屏和摇杆,随你喜欢哪种。你可以自由地移动、防御和连击,完全掌控燃烧的战斗。游戏里有尸魂界、虚圈、空座镇和无形帝国等经典剧情,还有一个特别酷的地方就是它不用传统的虚拟按键,只需要简单的划一下屏幕就能让战斗更有感觉。本页面分享无限纷争死神觉醒下载、攻略、新闻等等,快来和你的小伙伴看看吧。 -

暗黑2移植版
点击查看经典大作暗黑2移植版,可以在手机上玩的游戏。找回童年的感觉。
全部软件 聊天交友 主题美化 影音视听 新闻阅读 生活实用 商务办公 购物优惠 学习教育 金融理财 医疗健康 系统安全 软件综合
软件合集 更多
-
 地震云播报APP最新版下载-地震云播报比较好的地震预测软件免费下载v2.0.3
地震云播报APP最新版下载-地震云播报比较好的地震预测软件免费下载v2.0.3 -
 永城信息港APP最新版下载-永城信息港最新消息招骋免费下载v5.0.5
永城信息港APP最新版下载-永城信息港最新消息招骋免费下载v5.0.5 -
 狗语翻译器APP最新版下载-狗语翻译器完全免费apk安装包下载v1.4.8
狗语翻译器APP最新版下载-狗语翻译器完全免费apk安装包下载v1.4.8 -
 龙江人社APP最新版下载-龙江人社完全免费安装包v6.9
龙江人社APP最新版下载-龙江人社完全免费安装包v6.9 -
 龙江人社App新版本下载-龙江人社新版本apk安装包
龙江人社App新版本下载-龙江人社新版本apk安装包 -
 皖事通app2024安卓版下载-皖事通2024最新版网站入口
皖事通app2024安卓版下载-皖事通2024最新版网站入口 -
 华为畅连APP最新版下载-华为畅连全新APK下载链接v2.0.10
华为畅连APP最新版下载-华为畅连全新APK下载链接v2.0.10 -
 甘肃人社认证APP最新版下载-甘肃人社认证完全免费安装包v2.2
甘肃人社认证APP最新版下载-甘肃人社认证完全免费安装包v2.2 -
 资助通APP最新版下载-资助通完全免费安装包v3.1.0
资助通APP最新版下载-资助通完全免费安装包v3.1.0 -
 交管12123手机上最新版本app一键下载安装-交管12123最新下载详细地址v3.0.3
交管12123手机上最新版本app一键下载安装-交管12123最新下载详细地址v3.0.3 -
 河南掌上登记APP最新版下载-河南掌上登记全新APK下载链接v2.1.11
河南掌上登记APP最新版下载-河南掌上登记全新APK下载链接v2.1.11 -
 辽事通App政务服务中心免费下载-辽事通政务服务安卓版下载
辽事通App政务服务中心免费下载-辽事通政务服务安卓版下载 -
 12123交管APP最新版下载-12123交管完全免费安装包v3.0.3
12123交管APP最新版下载-12123交管完全免费安装包v3.0.3 -
 12123交管局App2024最新版本下载-12123交管2024最新版本网址
12123交管局App2024最新版本下载-12123交管2024最新版本网址 -
 国家医保服务平台app新版下载安装-国家医保服务平台app安卓机一键下载通道
国家医保服务平台app新版下载安装-国家医保服务平台app安卓机一键下载通道 -
 AI志愿助手App2024安卓版下载-AI志愿助手2024最新版安装详细地址
AI志愿助手App2024安卓版下载-AI志愿助手2024最新版安装详细地址 -
 巩义搜APP最新版下载-巩义搜完全免费安装包v5.0.5
巩义搜APP最新版下载-巩义搜完全免费安装包v5.0.5 -
 AI志愿助手App完全免费报名免费下载-AI志愿助手免费报考安装通道
AI志愿助手App完全免费报名免费下载-AI志愿助手免费报考安装通道
-
 whatsapp官方中文版免费下载-whatsapp(完全免费海外闲聊)中文版下载最新版手机版
whatsapp官方中文版免费下载-whatsapp(完全免费海外闲聊)中文版下载最新版手机版 -
 微信8.0.1下载安装-微信最新版本8.0.1下载-手机微信8.0版本官方免费下载
微信8.0.1下载安装-微信最新版本8.0.1下载-手机微信8.0版本官方免费下载 -
 qq轻聊版2021最新下载官网-qq轻聊版app2021最新下载v4.0.4 手机版
qq轻聊版2021最新下载官网-qq轻聊版app2021最新下载v4.0.4 手机版 -
 手机QQ下载安装2021最新版官方-手机QQ2021版下载v8.8.50 手机版
手机QQ下载安装2021最新版官方-手机QQ2021版下载v8.8.50 手机版 -
 腾讯qq下载安装2022最新版-腾讯qq(24钟头在线)原版官方网免费下载
腾讯qq下载安装2022最新版-腾讯qq(24钟头在线)原版官方网免费下载 -
 爱聊免费app最新官网版下载安装-爱聊交友app平台免费下载
爱聊免费app最新官网版下载安装-爱聊交友app平台免费下载 -
 手机微信2022最新版免费下载-手机微信(WeChat)app免费下载安装官方版2022
手机微信2022最新版免费下载-手机微信(WeChat)app免费下载安装官方版2022 -
 微信app下载安装官方版-手机微信2021最新版本免费下载v8.0.16 安卓版
微信app下载安装官方版-手机微信2021最新版本免费下载v8.0.16 安卓版 -
 手机微信8.0版本免费下载-手机微信8.0版本官方版一键下载安装
手机微信8.0版本免费下载-手机微信8.0版本官方版一键下载安装 -
 微信永不升级版下载,微信2020老版下载,微信2020安卓版下载
微信永不升级版下载,微信2020老版下载,微信2020安卓版下载 -
 微信app下载安装官方版2021-手机微信2021最新版免费下载v8.0.16 免费版
微信app下载安装官方版2021-手机微信2021最新版免费下载v8.0.16 免费版 -
 qq2020旧版本8.3.5下载-手机qq旧版本安卓版下载v8.3.5
qq2020旧版本8.3.5下载-手机qq旧版本安卓版下载v8.3.5 -
 手机微信8.0.32免费下载-安卓系统8.0微信最新版免费下载
手机微信8.0.32免费下载-安卓系统8.0微信最新版免费下载 -
 安卓4.4.4微信旧版本免费下载-微信安卓4.4.4(可以用)老版本免费下载
安卓4.4.4微信旧版本免费下载-微信安卓4.4.4(可以用)老版本免费下载 -
 微信8.0版本官方版下载安装-2021手机微信(社交手机软件)8.0最新版本免费下载v8.0.16 手机版
微信8.0版本官方版下载安装-2021手机微信(社交手机软件)8.0最新版本免费下载v8.0.16 手机版 -
 抖音app官网免费下载-最新抖音app2021官方免费下载v18.2.0 手机版
抖音app官网免费下载-最新抖音app2021官方免费下载v18.2.0 手机版 -
 金山打字通手机版下载2022-金山打字通(打字软件)2022手机版下载v3.3.2 免费版
金山打字通手机版下载2022-金山打字通(打字软件)2022手机版下载v3.3.2 免费版 -
 微信8.0版本安卓版免费下载-手机微信8.0版本官方版一键下载安装
微信8.0版本安卓版免费下载-手机微信8.0版本官方版一键下载安装
-
 熊猫桌面宠物免费下载|熊猫桌面宠物 V1.0.0 安卓版免费下载
熊猫桌面宠物免费下载|熊猫桌面宠物 V1.0.0 安卓版免费下载 -
 全局透明壁纸APP在线下载|全局透明壁纸 V8.3.9 安卓机官方最新版免费下载
全局透明壁纸APP在线下载|全局透明壁纸 V8.3.9 安卓机官方最新版免费下载 -
 彩虹多多的app官方版免费下载|彩虹多多的 v1.4.3 安卓版免费下载
彩虹多多的app官方版免费下载|彩虹多多的 v1.4.3 安卓版免费下载 -
 一键屏保Quick桌面壁纸免费下载|一键屏保Quick桌面壁纸大全app V3.6.1031免费下载
一键屏保Quick桌面壁纸免费下载|一键屏保Quick桌面壁纸大全app V3.6.1031免费下载 -
 Colorful Widget安卓版下载小组件|Colorful Widget软件 v8.5.4.1m 官方版免费下载
Colorful Widget安卓版下载小组件|Colorful Widget软件 v8.5.4.1m 官方版免费下载 -
 绘涂壁纸软件下载安装手机版|绘涂壁纸app V1.3.2 最新安卓版免费下载
绘涂壁纸软件下载安装手机版|绘涂壁纸app V1.3.2 最新安卓版免费下载 -
 百变桌面小组件免费下载手机版|百变桌面小组件app V1.1.7 最新安卓版免费下载
百变桌面小组件免费下载手机版|百变桌面小组件app V1.1.7 最新安卓版免费下载 -
 倾情壁纸免费下载|倾情壁纸app v1.4.7 安卓版免费下载
倾情壁纸免费下载|倾情壁纸app v1.4.7 安卓版免费下载 -
 彩虹桌面组件免费下载|彩虹组件 v8.5.4.1m 官方安卓版免费下载
彩虹桌面组件免费下载|彩虹组件 v8.5.4.1m 官方安卓版免费下载 -
 oppo主题商店免费下载|oppo主题商店 v12.5.0 官方正版下载
oppo主题商店免费下载|oppo主题商店 v12.5.0 官方正版下载 -
 超高清桌面壁纸下载软件|超高清桌面壁纸 V4 最新安卓版免费下载
超高清桌面壁纸下载软件|超高清桌面壁纸 V4 最新安卓版免费下载 -
 新手壁纸高清app免费下载安装最新版2024|新手壁纸官方app V0.6.1 最新版下载
新手壁纸高清app免费下载安装最新版2024|新手壁纸官方app V0.6.1 最新版下载 -
 互动桌面app免费下载|互动桌面手机软件 V2.2 安卓版免费下载
互动桌面app免费下载|互动桌面手机软件 V2.2 安卓版免费下载 -
 多啦壁纸免费下载app|多啦壁纸 V1.1.5 安卓版免费下载
多啦壁纸免费下载app|多啦壁纸 V1.1.5 安卓版免费下载 -
 小浣熊工具箱软件下载|小浣熊工具箱手机软件(浣熊ios15启动器) v2.0.9 最新版下载
小浣熊工具箱软件下载|小浣熊工具箱手机软件(浣熊ios15启动器) v2.0.9 最新版下载 -
 主题秀秀app免费下载|主题秀秀app手机版 V1.0.00.015 安卓系统最新版免费下载
主题秀秀app免费下载|主题秀秀app手机版 V1.0.00.015 安卓系统最新版免费下载 -
 浣熊ios15启动器免费下载安装|浣熊iOS15启动器中文版 v2.0.9 最新安卓版免费下载
浣熊ios15启动器免费下载安装|浣熊iOS15启动器中文版 v2.0.9 最新安卓版免费下载 -
 我桌面iScreen安卓版下载|我桌面iScreen v1.9.66 官方版免费下载
我桌面iScreen安卓版下载|我桌面iScreen v1.9.66 官方版免费下载
-
 特狗影视剧App超清刷剧免费下载-特狗影视高清追剧网址
特狗影视剧App超清刷剧免费下载-特狗影视高清追剧网址 -
 横风动漫App一键下载-横风动漫免费安装包下载
横风动漫App一键下载-横风动漫免费安装包下载 -
 人人影视App正版下载-人人影视正版下载链接
人人影视App正版下载-人人影视正版下载链接 -
 酷狗免费听歌APP最新版下载-酷狗免费听歌安卓软件下载v11.6.0
酷狗免费听歌APP最新版下载-酷狗免费听歌安卓软件下载v11.6.0 -
 辣椒TVAPP最新版下载-辣椒TV没有人视频在线播放完全免费直播下载v1.1
辣椒TVAPP最新版下载-辣椒TV没有人视频在线播放完全免费直播下载v1.1 -
 芒果影院APP最新版下载-芒果影院期待电影院青芒手机在线观看免费下载v2.0.45.0
芒果影院APP最新版下载-芒果影院期待电影院青芒手机在线观看免费下载v2.0.45.0 -
 风信刷剧App正版下载-风信追剧正版全新apk
风信刷剧App正版下载-风信追剧正版全新apk -
 菜盘影视剧App免费版下载-盘子影视免费版安装详细地址
菜盘影视剧App免费版下载-盘子影视免费版安装详细地址 -
 妖怪日本动漫APP新版下载-妖精动漫新版全新apk
妖怪日本动漫APP新版下载-妖精动漫新版全新apk -
 黄瓜视频APP最新版下载-黄瓜视频全新apk免费下载安装v3.3.6
黄瓜视频APP最新版下载-黄瓜视频全新apk免费下载安装v3.3.6 -
 蓝鹿K歌免费完整版安装包下载-蓝鹿K歌全新app下载链接v30.2.2
蓝鹿K歌免费完整版安装包下载-蓝鹿K歌全新app下载链接v30.2.2 -
 一起看手机版app最新版下载-一起看手机版app网站通道
一起看手机版app最新版下载-一起看手机版app网站通道 -
 达达兔App免费版下载-达达兔免费版全新apk
达达兔App免费版下载-达达兔免费版全新apk -
 异次元城日本动漫App精简版免费下载-次元城动漫纯净版安装通道
异次元城日本动漫App精简版免费下载-次元城动漫纯净版安装通道 -
 爱酷短剧APP最新版下载-爱酷短剧特别喜欢影视剧最新连续剧免费在线观看免费下载v1.0.0
爱酷短剧APP最新版下载-爱酷短剧特别喜欢影视剧最新连续剧免费在线观看免费下载v1.0.0 -
 飞沙TVApp电视机盒子下载-飞沙TV电视盒子完全免费安装包
飞沙TVApp电视机盒子下载-飞沙TV电视盒子完全免费安装包 -
 蓝光影院App安卓版下载-蓝光影院最新版完全免费安装包
蓝光影院App安卓版下载-蓝光影院最新版完全免费安装包 -
 沙发管家APP最新版下载-沙发管家全新apk免费下载通道v4.9.50
沙发管家APP最新版下载-沙发管家全新apk免费下载通道v4.9.50
-
 扑飞漫画APP无广告版免费下载-扑飞漫画安卓应用无广告版免费下载v3.1.5
扑飞漫画APP无广告版免费下载-扑飞漫画安卓应用无广告版免费下载v3.1.5 -
 读书巴士App2024安卓版下载-读书巴士2024最新版网址
读书巴士App2024安卓版下载-读书巴士2024最新版网址 -
 一耽女生App高清资源免费下载-一耽女孩无删减apk安装包
一耽女生App高清资源免费下载-一耽女孩无删减apk安装包 -
 漫猫猫漫画APP最新版下载-漫猫猫漫画完全免费安装包下载v2.0
漫猫猫漫画APP最新版下载-漫猫猫漫画完全免费安装包下载v2.0 -
 囧异次元APP最新版本手机免费下载-囧次元最新版网址安装通道
囧异次元APP最新版本手机免费下载-囧次元最新版网址安装通道 -
 悠悠小说APP安卓版下载-悠悠小说手机软件APP安卓版下载详细地址
悠悠小说APP安卓版下载-悠悠小说手机软件APP安卓版下载详细地址 -
 52书屋小说集APP无广告版免费下载-52书屋小说集安卓在线无广告版免费下载v2.09
52书屋小说集APP无广告版免费下载-52书屋小说集安卓在线无广告版免费下载v2.09 -
 漫天星漫画作品app完全免费安装免费下载-漫天星漫画app免费下载apk最新链接
漫天星漫画作品app完全免费安装免费下载-漫天星漫画app免费下载apk最新链接 -
 免耽漫画App无广告版免费下载-免耽漫画无广告版安装详细地址
免耽漫画App无广告版免费下载-免耽漫画无广告版安装详细地址 -
 ehviewerApp手机免费下载-ehviewer最新版本下载安装
ehviewerApp手机免费下载-ehviewer最新版本下载安装 -
 亲亲漫画App免费版下载-亲亲漫画免费版最新链接
亲亲漫画App免费版下载-亲亲漫画免费版最新链接 -
 三星读书APP最新版下载-三星读书三星带有的小说软件下载v10.0.1.
三星读书APP最新版下载-三星读书三星带有的小说软件下载v10.0.1. -
 御书屋App免费阅读下载-御书屋免费阅读apk安装包
御书屋App免费阅读下载-御书屋免费阅读apk安装包 -
 海猫小说APP免费版下载-海猫小说安卓应用免费版下载v1.0.1
海猫小说APP免费版下载-海猫小说安卓应用免费版下载v1.0.1 -
 ao3镜像网站APP最新版下载-ao3镜像网站完全免费安装包v18.0
ao3镜像网站APP最新版下载-ao3镜像网站完全免费安装包v18.0 -
 漫漫漫画App免费阅读免费下载-漫漫漫画在线阅读apk安装详细地址
漫漫漫画App免费阅读免费下载-漫漫漫画在线阅读apk安装详细地址 -
 漫画星app免费下载安装-漫画作品星app完全免费安装下载链接
漫画星app免费下载安装-漫画作品星app完全免费安装下载链接 -
 八零电子书APP完全免费安卓版下载-八零电子书免费最新版apk安装包
八零电子书APP完全免费安卓版下载-八零电子书免费最新版apk安装包
-
 地震云播报APP最新版下载-地震云播报比较好的地震预测软件免费下载v2.0.3
地震云播报APP最新版下载-地震云播报比较好的地震预测软件免费下载v2.0.3 -
 永城信息港APP最新版下载-永城信息港最新消息招骋免费下载v5.0.5
永城信息港APP最新版下载-永城信息港最新消息招骋免费下载v5.0.5 -
 狗语翻译器APP最新版下载-狗语翻译器完全免费apk安装包下载v1.4.8
狗语翻译器APP最新版下载-狗语翻译器完全免费apk安装包下载v1.4.8 -
 龙江人社APP最新版下载-龙江人社完全免费安装包v6.9
龙江人社APP最新版下载-龙江人社完全免费安装包v6.9 -
 龙江人社App新版本下载-龙江人社新版本apk安装包
龙江人社App新版本下载-龙江人社新版本apk安装包 -
 皖事通app2024安卓版下载-皖事通2024最新版网站入口
皖事通app2024安卓版下载-皖事通2024最新版网站入口 -
 华为畅连APP最新版下载-华为畅连全新APK下载链接v2.0.10
华为畅连APP最新版下载-华为畅连全新APK下载链接v2.0.10 -
 甘肃人社认证APP最新版下载-甘肃人社认证完全免费安装包v2.2
甘肃人社认证APP最新版下载-甘肃人社认证完全免费安装包v2.2 -
 资助通APP最新版下载-资助通完全免费安装包v3.1.0
资助通APP最新版下载-资助通完全免费安装包v3.1.0 -
 交管12123手机上最新版本app一键下载安装-交管12123最新下载详细地址v3.0.3
交管12123手机上最新版本app一键下载安装-交管12123最新下载详细地址v3.0.3 -
 河南掌上登记APP最新版下载-河南掌上登记全新APK下载链接v2.1.11
河南掌上登记APP最新版下载-河南掌上登记全新APK下载链接v2.1.11 -
 辽事通App政务服务中心免费下载-辽事通政务服务安卓版下载
辽事通App政务服务中心免费下载-辽事通政务服务安卓版下载 -
 12123交管APP最新版下载-12123交管完全免费安装包v3.0.3
12123交管APP最新版下载-12123交管完全免费安装包v3.0.3 -
 12123交管局App2024最新版本下载-12123交管2024最新版本网址
12123交管局App2024最新版本下载-12123交管2024最新版本网址 -
 国家医保服务平台app新版下载安装-国家医保服务平台app安卓机一键下载通道
国家医保服务平台app新版下载安装-国家医保服务平台app安卓机一键下载通道 -
 AI志愿助手App2024安卓版下载-AI志愿助手2024最新版安装详细地址
AI志愿助手App2024安卓版下载-AI志愿助手2024最新版安装详细地址 -
 巩义搜APP最新版下载-巩义搜完全免费安装包v5.0.5
巩义搜APP最新版下载-巩义搜完全免费安装包v5.0.5 -
 AI志愿助手App完全免费报名免费下载-AI志愿助手免费报考安装通道
AI志愿助手App完全免费报名免费下载-AI志愿助手免费报考安装通道
-
 115网盘吾爱2022免费下载-115网盘安卓最新版免费下载
115网盘吾爱2022免费下载-115网盘安卓最新版免费下载 -
 钉钉app下载官方下载-钉钉打卡(打卡签到)2021最新版免费下载v6.3.8 手机版
钉钉app下载官方下载-钉钉打卡(打卡签到)2021最新版免费下载v6.3.8 手机版 -
 阿里巴巴安卓版免费下载-阿里巴巴最新版本免费下载2024
阿里巴巴安卓版免费下载-阿里巴巴最新版本免费下载2024 -
 钉钉app下载官方下载-钉钉打卡(考勤打卡签到)2021最新版免费下载v6.3.7 手机版
钉钉app下载官方下载-钉钉打卡(考勤打卡签到)2021最新版免费下载v6.3.7 手机版 -
 赣服通免费下载安装-赣服通APP官方版免费下载v2.5.1-赣服通最新版免费下载
赣服通免费下载安装-赣服通APP官方版免费下载v2.5.1-赣服通最新版免费下载 -
 金山办公软件免费下载-金山办公软件手机版下载
金山办公软件免费下载-金山办公软件手机版下载 -
 wps超级会员终身免费下载-2022wps手机版永久性非常会员
wps超级会员终身免费下载-2022wps手机版永久性非常会员 -
 前程无忧人才招聘app-前程无忧企业版-前程无忧app下载安装
前程无忧人才招聘app-前程无忧企业版-前程无忧app下载安装 -
 foxmail手机版2022最新版免费下载安装-foxmail(电子邮箱)手机版官网客户端下载
foxmail手机版2022最新版免费下载安装-foxmail(电子邮箱)手机版官网客户端下载 -
 健康快车客户端下载|健康快车app V1.7.0 安卓版免费下载
健康快车客户端下载|健康快车app V1.7.0 安卓版免费下载 -
 成功鸭公考免费下载|成功鸭公考app V1.6.12 安卓版免费下载
成功鸭公考免费下载|成功鸭公考app V1.6.12 安卓版免费下载 -
 小蚕霸王餐商家版app免费下载|小蚕商家版 V1.2.9 最新版免费下载
小蚕霸王餐商家版app免费下载|小蚕商家版 V1.2.9 最新版免费下载 -
 英语词典软件一键下载|英语词典单词大全电子版 v1.061 最新版下载
英语词典软件一键下载|英语词典单词大全电子版 v1.061 最新版下载 -
 师学通学员端APP免费下载|师学通学员端 V2.4.9 官方最新版免费下载
师学通学员端APP免费下载|师学通学员端 V2.4.9 官方最新版免费下载 -
 小护帮手平台官方免费下载|小护帮手app V3.7 最新版免费下载
小护帮手平台官方免费下载|小护帮手app V3.7 最新版免费下载 -
 简单心理咨询师版app免费下载|简单心理咨询师版 v1.4.22 官方版免费下载
简单心理咨询师版app免费下载|简单心理咨询师版 v1.4.22 官方版免费下载 -
 会员通app免费下载|会员通 v07.07.11 安卓版免费下载
会员通app免费下载|会员通 v07.07.11 安卓版免费下载 -
 安途帮app官方一键下载先锋版|安途帮安全教育培训手机版 v1.1.103 最新版下载
安途帮app官方一键下载先锋版|安途帮安全教育培训手机版 v1.1.103 最新版下载
-
 价美丽app免费下载|价美丽 V1.7.2 安卓版免费下载
价美丽app免费下载|价美丽 V1.7.2 安卓版免费下载 -
 有鱼生活最新版免费下载|有鱼生活app V3.7.5 官方版免费下载
有鱼生活最新版免费下载|有鱼生活app V3.7.5 官方版免费下载 -
 全球购骑士app免费下载|全球购骑士特权 V2.36.0 手机安卓版免费下载
全球购骑士app免费下载|全球购骑士特权 V2.36.0 手机安卓版免费下载 -
 中诚电商平台免费下载|中诚app V1.1.5 安卓版免费下载
中诚电商平台免费下载|中诚app V1.1.5 安卓版免费下载 -
 集盒app免费下载|集盒 V1.7.8 最新安卓版免费下载
集盒app免费下载|集盒 V1.7.8 最新安卓版免费下载 -
 屈臣氏APP免费下载|屈臣氏 V7.20.0 官方最新手机版下载
屈臣氏APP免费下载|屈臣氏 V7.20.0 官方最新手机版下载 -
 来艾App官方免费下载最新版|来艾商城 v4.8.6 安卓版免费下载
来艾App官方免费下载最新版|来艾商城 v4.8.6 安卓版免费下载 -
 云木屋app免费下载|云木屋软件 V4.2.0 官方安卓版免费下载
云木屋app免费下载|云木屋软件 V4.2.0 官方安卓版免费下载 -
 瑞幸咖啡咖啡app官方下载最新版|瑞幸咖啡咖啡 v5.2.65 最新版免费下载
瑞幸咖啡咖啡app官方下载最新版|瑞幸咖啡咖啡 v5.2.65 最新版免费下载 -
 药速宝app免费下载|药速宝客户端 V2.7.7 安卓版免费下载
药速宝app免费下载|药速宝客户端 V2.7.7 安卓版免费下载 -
 分享货源APP免费下载|分享货源 V2.9.5 安卓版免费下载
分享货源APP免费下载|分享货源 V2.9.5 安卓版免费下载 -
 返利网APP免费下载|返利网软件 V9.20.0 官方最新版免费下载
返利网APP免费下载|返利网软件 V9.20.0 官方最新版免费下载 -
 慢慢买APP最新版免费下载|慢慢买比价 V4.7.30 官方安卓版免费下载
慢慢买APP最新版免费下载|慢慢买比价 V4.7.30 官方安卓版免费下载 -
 会订货免费下载|会订货 v2.16.5 安卓版免费下载
会订货免费下载|会订货 v2.16.5 安卓版免费下载 -
 星巴克安卓系统app免费下载|星巴克手机点餐客户端 V10.6.0 官方版免费下载
星巴克安卓系统app免费下载|星巴克手机点餐客户端 V10.6.0 官方版免费下载 -
 全球购骑士卡app免费下载|全球购骑士卡 v2.36.0 安卓版免费下载
全球购骑士卡app免费下载|全球购骑士卡 v2.36.0 安卓版免费下载 -
 美团外卖买菜APP免费下载|美团外卖买菜 V6.44.10 官方最新版免费下载
美团外卖买菜APP免费下载|美团外卖买菜 V6.44.10 官方最新版免费下载 -
 淘宝APP手机版下载|手机淘宝2024 v10.42.12 最新安卓版免费下载
淘宝APP手机版下载|手机淘宝2024 v10.42.12 最新安卓版免费下载
-
 青骄第二课堂APP最新版下载-青骄第二课堂apk软件正版化免费下载v1.0.2
青骄第二课堂APP最新版下载-青骄第二课堂apk软件正版化免费下载v1.0.2 -
 藏头诗生成器APP免费下载-藏头诗生成器在线生成工具下载安装
藏头诗生成器APP免费下载-藏头诗生成器在线生成工具下载安装 -
 谷歌在线翻译App手机免费下载-谷歌在线翻译最新版本下载
谷歌在线翻译App手机免费下载-谷歌在线翻译最新版本下载 -
 极客数学帮APP最新版下载-极客数学帮手机软件APP免费下载v3.7.6
极客数学帮APP最新版下载-极客数学帮手机软件APP免费下载v3.7.6 -
 青椒课堂APP最新版下载-青椒课堂青骄第二课堂登录界面进到免费下载v2.1.0
青椒课堂APP最新版下载-青椒课堂青骄第二课堂登录界面进到免费下载v2.1.0 -
 voa慢速英语APP最新版下载-voa慢速英语apk软件正版化免费下载v6.1.4
voa慢速英语APP最新版下载-voa慢速英语apk软件正版化免费下载v6.1.4 -
 谷歌翻译App最新版下载-谷歌翻译完全免费安装包下载v6.17.1
谷歌翻译App最新版下载-谷歌翻译完全免费安装包下载v6.17.1 -
 高考神器APP最新版下载-高考神器翠绿色高考复习资料软件免费下载v1.0.0
高考神器APP最新版下载-高考神器翠绿色高考复习资料软件免费下载v1.0.0 -
 国有资本E学App安卓版下载-国有资本E学2024最新版本网站入口
国有资本E学App安卓版下载-国有资本E学2024最新版本网站入口 -
 好分数App分数查询免费下载-好分数成绩查询安装包下载链接
好分数App分数查询免费下载-好分数成绩查询安装包下载链接 -
 云班课App最新版下载-云班课apk安装包下载通道v5.4.26
云班课App最新版下载-云班课apk安装包下载通道v5.4.26 -
 今日学堂APP最新版下载-今日学堂提供专业技能学习工具免费下载v3.7.2
今日学堂APP最新版下载-今日学堂提供专业技能学习工具免费下载v3.7.2 -
 教有优学教育App最新版本下载-学有优教最新版本安装详细地址
教有优学教育App最新版本下载-学有优教最新版本安装详细地址 -
 processonApp最新版下载-processon全新apk安装免费下载v1.0.10
processonApp最新版下载-processon全新apk安装免费下载v1.0.10 -
 游美英语APP最新版下载-游美英语全新安装包下载v1.4.8
游美英语APP最新版下载-游美英语全新安装包下载v1.4.8 -
 移动经纪人APP最新版下载-移动经纪人全新apk免费下载通道v9.12.1
移动经纪人APP最新版下载-移动经纪人全新apk免费下载通道v9.12.1 -
 藏头诗APP最新版下载-藏头诗app免费apk免费下载v1.7.0
藏头诗APP最新版下载-藏头诗app免费apk免费下载v1.7.0 -
 辽宁学考APP最新版下载-辽宁学考完全免费安装包v2.3
辽宁学考APP最新版下载-辽宁学考完全免费安装包v2.3
-
 普惠通免费下载|普惠通app V7.7.1 官方安卓版免费下载
普惠通免费下载|普惠通app V7.7.1 官方安卓版免费下载 -
 喵喵做账app官方版免费下载|喵喵做账 V4.0.6 安卓版免费下载
喵喵做账app官方版免费下载|喵喵做账 V4.0.6 安卓版免费下载 -
 百事AA做账安卓版下载|百事AA做账 V3.10.40 官方版免费下载
百事AA做账安卓版下载|百事AA做账 V3.10.40 官方版免费下载 -
 众安保险app官方版免费下载|众安保险 V4.4.1 最新手机版下载
众安保险app官方版免费下载|众安保险 V4.4.1 最新手机版下载 -
 太仓农商行app官方免费下载|太仓农商行 v2.1.1 安卓版免费下载
太仓农商行app官方免费下载|太仓农商行 v2.1.1 安卓版免费下载 -
 投实APP免费下载|投实 V6.4.1 安卓版免费下载
投实APP免费下载|投实 V6.4.1 安卓版免费下载 -
 财学堂app免费下载|财学堂 V4.1.12.24112100 安卓系统最新版免费下载
财学堂app免费下载|财学堂 V4.1.12.24112100 安卓系统最新版免费下载 -
 蜂窝做账软件下载|蜂窝记账 v2.4.3 最新版免费下载
蜂窝做账软件下载|蜂窝记账 v2.4.3 最新版免费下载 -
 金投网app免费下载|金投网软件 v6.8.2 官方最新版免费下载
金投网app免费下载|金投网软件 v6.8.2 官方最新版免费下载 -
 新华商业保险app免费下载最新版|新华商业保险软件客户端app v6.1.16 最新版下载
新华商业保险app免费下载最新版|新华商业保险软件客户端app v6.1.16 最新版下载 -
 点金伟元免费下载|点金伟元app V1.1.1 最新版免费下载
点金伟元免费下载|点金伟元app V1.1.1 最新版免费下载 -
 五矿证券手机app免费下载|五矿证券 V3.38.0 安卓系统最新版免费下载
五矿证券手机app免费下载|五矿证券 V3.38.0 安卓系统最新版免费下载 -
 人保寿险管家app免费下载安装最新版|人保寿险管家 V5.4.4 官方最新版下载
人保寿险管家app免费下载安装最新版|人保寿险管家 V5.4.4 官方最新版下载 -
 河南农信手机银行免费下载|河南农信个别人app v4.5.2 最新安卓版免费下载
河南农信手机银行免费下载|河南农信个别人app v4.5.2 最新安卓版免费下载 -
 泉州银行app免费下载|泉州银行手机银行 v4.2.24 最新版免费下载
泉州银行app免费下载|泉州银行手机银行 v4.2.24 最新版免费下载 -
 信美相互免费下载|信美相互 v4.4.4 安卓版免费下载
信美相互免费下载|信美相互 v4.4.4 安卓版免费下载 -
 申万宏源证券证券手机版买卖软件下载|申万宏源证券证券大赢家app v3.7.8 安卓系统最新版免费下载
申万宏源证券证券手机版买卖软件下载|申万宏源证券证券大赢家app v3.7.8 安卓系统最新版免费下载 -
 掌上新华商业保险app下载最新版本|掌上新华app v6.1.16 官方版免费下载
掌上新华商业保险app下载最新版本|掌上新华app v6.1.16 官方版免费下载
-
 抖音app官网免费下载-抖音视频(短视频)官方版一键下载v18.2.0 最新版
抖音app官网免费下载-抖音视频(短视频)官方版一键下载v18.2.0 最新版 -
 手机qq下载2021最新版下载安装-qq2021版官方免费下载v8.8.50 手机版
手机qq下载2021最新版下载安装-qq2021版官方免费下载v8.8.50 手机版 -
 微信分身版v0.0.9苹果版免费-苹果微信分身免费版-大灰微信分身术苹果版下载
微信分身版v0.0.9苹果版免费-苹果微信分身免费版-大灰微信分身术苹果版下载 -
 qq2021最新版官方免费下载安装-腾讯qq手机版本2021版本免费下载v8.8.50 手机版
qq2021最新版官方免费下载安装-腾讯qq手机版本2021版本免费下载v8.8.50 手机版 -
 正宗四川麻将完全免费单机版免费下载-正宗四川麻将手机版单机版免费下载-正宗四川麻将手机版单机版免费下载
正宗四川麻将完全免费单机版免费下载-正宗四川麻将手机版单机版免费下载-正宗四川麻将手机版单机版免费下载 -
 全新手机QQ全自动炸群神器安卓版免费下载-手机QQ全自动炸群软件app全新一键下载
全新手机QQ全自动炸群神器安卓版免费下载-手机QQ全自动炸群软件app全新一键下载 -
 微信旧版本7.0.0下载-微信官方版本下载-手机微信7.0.0正式版免费下载
微信旧版本7.0.0下载-微信官方版本下载-手机微信7.0.0正式版免费下载 -
 微信最老版本5.3.0下载-微信最老版本5.3.0下载苹果版
微信最老版本5.3.0下载-微信最老版本5.3.0下载苹果版 -
 微信4.0旧版本下载-手机微信4.0旧版本(绝不更新)免费版免费下载
微信4.0旧版本下载-手机微信4.0旧版本(绝不更新)免费版免费下载 -
 酷狗2012正式版下载安装-酷狗音乐2021旧版本一键下载v7.4.9
酷狗2012正式版下载安装-酷狗音乐2021旧版本一键下载v7.4.9 -
 小贝家园app下载-小贝家园(完全免费)手机最新版免费下载v2.3.8 手机版
小贝家园app下载-小贝家园(完全免费)手机最新版免费下载v2.3.8 手机版 -
 微信8.1.0版本下载-手机微信8.1.0版本安卓版下载-手机微信8.1.0安卓系统版本免费下载
微信8.1.0版本下载-手机微信8.1.0版本安卓版下载-手机微信8.1.0安卓系统版本免费下载 -
 qq官方下载安装2021版最新版下载-手机QQ免费下载2021最新版官方一键下载v12.1.0.0060 手机版
qq官方下载安装2021版最新版下载-手机QQ免费下载2021最新版官方一键下载v12.1.0.0060 手机版 -
 安卓4.4.4微信版本下载安装-手机微信4.4.4安卓版可以用旧版本免费下载
安卓4.4.4微信版本下载安装-手机微信4.4.4安卓版可以用旧版本免费下载 -
 小七学伴app最新版免费下载-小七学伴app免费下载安装最新版
小七学伴app最新版免费下载-小七学伴app免费下载安装最新版 -
 连环夺宝app下载-手机版连环夺宝下载v5.7.8 安卓版
连环夺宝app下载-手机版连环夺宝下载v5.7.8 安卓版 -
 八门神器ios苹果免越狱版-八门神器(免root)ios极致免费下载v3.6.0 最新版本
八门神器ios苹果免越狱版-八门神器(免root)ios极致免费下载v3.6.0 最新版本 -
 百度(智能)天气预报官方免费下载-百度搜索智能天气预报官方版最新版下载
百度(智能)天气预报官方免费下载-百度搜索智能天气预报官方版最新版下载
-
 中韩互译APP最新版下载-中韩互译中国韩国翻译器在线翻译器下载v2.0.2
中韩互译APP最新版下载-中韩互译中国韩国翻译器在线翻译器下载v2.0.2 -
 全能遥控器App最新版本一键下载-万能空调遥控器最新版安装详细地址
全能遥控器App最新版本一键下载-万能空调遥控器最新版安装详细地址 -
 163邮箱免费登陆APP免费下载-163邮箱免费登陆免费申请163免费企业邮箱免费下载v7.11.3
163邮箱免费登陆APP免费下载-163邮箱免费登陆免费申请163免费企业邮箱免费下载v7.11.3 -
 小白文件管理器APP最新版下载-小白文件管理器apk软件正版化免费下载v4.2.5
小白文件管理器APP最新版下载-小白文件管理器apk软件正版化免费下载v4.2.5 -
 主题库App免费版下载-主题库免费版全新apk
主题库App免费版下载-主题库免费版全新apk -
 按键精灵App最新版下载-按键精灵完全免费安装包下载通道v3.7.3
按键精灵App最新版下载-按键精灵完全免费安装包下载通道v3.7.3 -
 葫芦侠修改器正版下载-2024葫芦侠修改器最新版下载详细地址v1.0
葫芦侠修改器正版下载-2024葫芦侠修改器最新版下载详细地址v1.0 -
 es文件浏览器App正版下载-es文件浏览器正版安装通道
es文件浏览器App正版下载-es文件浏览器正版安装通道 -
 全能遥控器App一键下载-万能空调遥控器免费apk安装包下载
全能遥控器App一键下载-万能空调遥控器免费apk安装包下载 -
 gmail邮箱手机版本app免费下载-gmail邮箱最新版本软件免费下载网站地址
gmail邮箱手机版本app免费下载-gmail邮箱最新版本软件免费下载网站地址 -
 我的华为APP最新版下载-我的华为完全免费安装包v14.1.1
我的华为APP最新版下载-我的华为完全免费安装包v14.1.1 -
 夸克浏览器APP网页版下载-夸克浏览器手机软件APP网页版下载v6.5.9.345
夸克浏览器APP网页版下载-夸克浏览器手机软件APP网页版下载v6.5.9.345 -
 牢大辅助器App最新版下载-牢大辅助器完全免费安装详细地址v1.0
牢大辅助器App最新版下载-牢大辅助器完全免费安装详细地址v1.0 -
 海豚浏览器APP最新版下载-海豚浏览器去广告手机网页下载v12.0.11
海豚浏览器APP最新版下载-海豚浏览器去广告手机网页下载v12.0.11 -
 cnki翻译助手APP最新版下载-cnki翻译助手app最新下载v1.0.0
cnki翻译助手APP最新版下载-cnki翻译助手app最新下载v1.0.0 -
 手写输入法App最新版下载-手写输入法完全免费安装包下载通道v1.7.2
手写输入法App最新版下载-手写输入法完全免费安装包下载通道v1.7.2 -
 小米浏览器APP最新版下载-小米浏览器全新APK下载链接v17.9.8
小米浏览器APP最新版下载-小米浏览器全新APK下载链接v17.9.8 -
 谷歌身份验证器APP最新版下载-谷歌身份验证器完全免费安装包v6.0
谷歌身份验证器APP最新版下载-谷歌身份验证器完全免费安装包v6.0
-
 悦行车主司机端下载app|悦行车主司机端 V2.0.19 最新安卓版免费下载
悦行车主司机端下载app|悦行车主司机端 V2.0.19 最新安卓版免费下载 -
 雪城出行
雪城出行 -
 掌上路路通手机版
掌上路路通手机版 -
 一汽租赁app
一汽租赁app -
 省省司机版app
省省司机版app -
 荣速达免费下载
荣速达免费下载 -
 香港出行易app
香港出行易app -
 中国协同航空app官方版
中国协同航空app官方版 -
 嘀嗒出行app最新版
嘀嗒出行app最新版 -
 同程商旅企业版app
同程商旅企业版app -
 一部手机全福游
一部手机全福游 -
 一部手机游云南app
一部手机游云南app -
 嘀哒拼车app
嘀哒拼车app -
 活动行app
活动行app -
 同程旅行APP在线下载|同程旅游 v10.9.7.2 官方最新版本免费下载
同程旅行APP在线下载|同程旅游 v10.9.7.2 官方最新版本免费下载 -
 谷歌搜索地图app免费下载|谷歌搜索地图卫星超清地图APP V24.47.04.699095382 官方正版下载
谷歌搜索地图app免费下载|谷歌搜索地图卫星超清地图APP V24.47.04.699095382 官方正版下载 -
 WitGo免费下载|WitGo V2.6.8 最新版免费下载
WitGo免费下载|WitGo V2.6.8 最新版免费下载 -
 Omio安卓版下载|Omio v9.44.1 官方版免费下载
Omio安卓版下载|Omio v9.44.1 官方版免费下载
游戏总榜单
- 1 死神觉醒无限纷争官网下载-无限纷争最新版下载v2.79.363
- 2 可怕的医院游戏下载
- 3 第五人格益玩端免费下载|第五人格益玩渠道服 V2024.1112.0159 安卓版免费下载
- 4 王者霸业(山海神将怒斩开关)手游下载-王者霸业变态版下载
- 5 地铁跑酷国服版一键下载|地铁跑酷国服 v5.10.0 最新版免费下载
- 6 忧郁的安娜安卓版下载|忧郁的安娜手游游戏汉化版 v2.0 最新版免费下载
- 7 以闪亮之名新马服官方版-以闪亮之名新马服最新版
- 8 fcmobile国际服下载|fcmobile最新版本手游游戏 V23.1.05 官方最新版下载
- 9 逃跑吧少年应用宝版最新版免费下载|逃跑吧少年应用宝官服 V8.28.0 最新安卓版免费下载
- 10 印度摩托车安全驾驶3d游戏下载|印度摩托车驾驶3D v59 安卓版免费下载
安卓游戏榜
- 1 可怕的医院游戏下载
- 2 第五人格益玩端免费下载|第五人格益玩渠道服 V2024.1112.0159 安卓版免费下载
- 3 王者霸业(山海神将怒斩开关)手游下载-王者霸业变态版下载
- 4 地铁跑酷国服版一键下载|地铁跑酷国服 v5.10.0 最新版免费下载
- 5 忧郁的安娜安卓版下载|忧郁的安娜手游游戏汉化版 v2.0 最新版免费下载
- 6 以闪亮之名新马服官方版-以闪亮之名新马服最新版
- 7 fcmobile国际服下载|fcmobile最新版本手游游戏 V23.1.05 官方最新版下载
- 8 逃跑吧少年应用宝版最新版免费下载|逃跑吧少年应用宝官服 V8.28.0 最新安卓版免费下载
- 9 印度摩托车安全驾驶3d游戏下载|印度摩托车驾驶3D v59 安卓版免费下载
- 10 职棒野球魂A免费下载|职棒野球魂A2024游戏 V19.1.0 官方正版下载
苹果游戏榜
- 1 恐怖的世界中文版下载-恐怖的世界汉化版下载-恐怖的世界下载
- 2 圣安地列斯2.0汉化版下载-圣安地列斯(带cleo)2.0中文下载
- 3 十三煞最新版下载_十三煞中文版下载_十三煞最新汉化版下载
- 4 侏罗纪岛最新版本手机下载2024版-侏罗纪岛游戏下载最新版本
- 5 快打双骄无尽金币游戏下载-快打双骄解锁版无尽金币2024免费下载
- 6 极限滑板3汉化版下载-极限滑板3中文版安卓版下载
- 7 大航海时代4手机版下载-大航海时代4最新版下载
- 8 永恒战士2中文版下载-永恒战士2下载(可玩)安卓 v8.1
- 9 苏醒之路手机版免费下载安装-苏醒之路手机版免费下载中文
- 10 宝宝巴士游戏免费下载所有版本-宝宝巴士游戏下载大全
友情链接